Google Formulär
Du kan använda Google Formulär för att skapa onlineundersökningar och quizer och skicka dem till andra.
Skapa ett quiz
- Skriv https://classroom.google.com
 Länk till annan webbplats. i en webbläsare eller klicka på högst upp i högra hörnet då du är inloggad på Googles tjänster och välj Classroom.
Länk till annan webbplats. i en webbläsare eller klicka på högst upp i högra hörnet då du är inloggad på Googles tjänster och välj Classroom. - Välj vilken klass du vill göra uppgiften i och klicka på fliken Klassuppgifter.
- Klicka på Plus Skapa-knappen och välj Quiz-uppgift.
- Namnge själva uppgiften och skriv valfri instruktion.
- Klicka på Blank Quiz som skapats och namnge din quiz (se bild nedan)
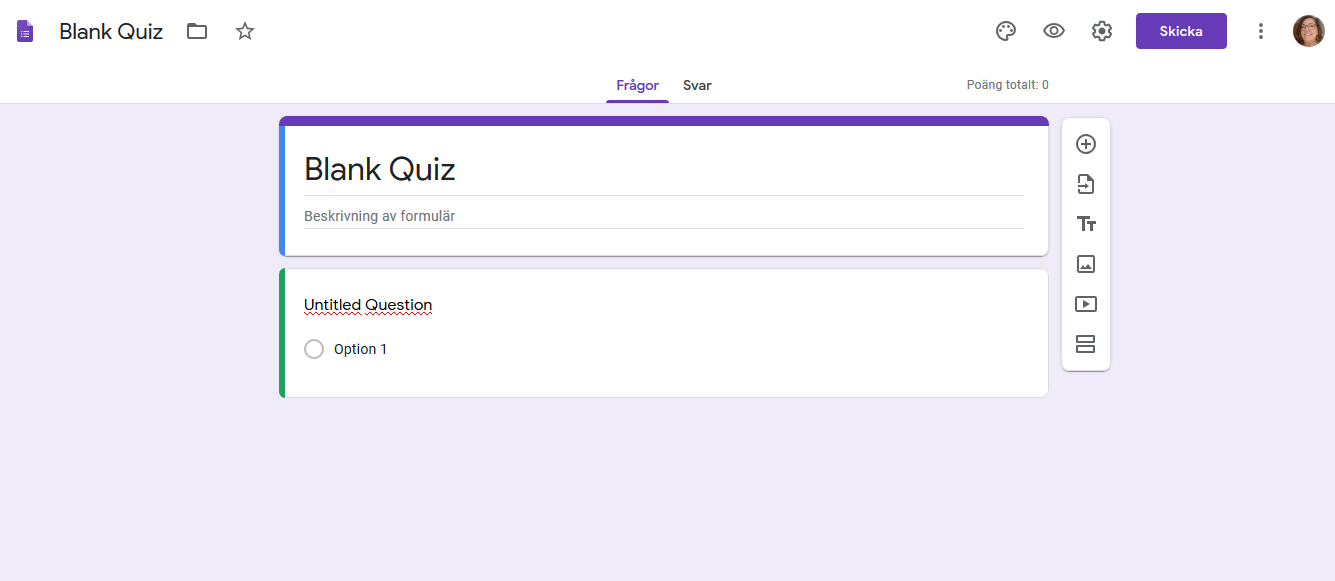
Välj någon av följande alternativ:
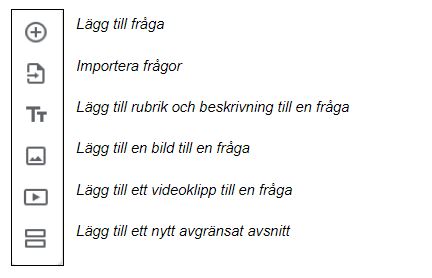
- flerval
- kryssruta
- listruta/rullgardinsmeny
- kort svar
Du kan också ange hur många poäng ett korrekt svar är värt.
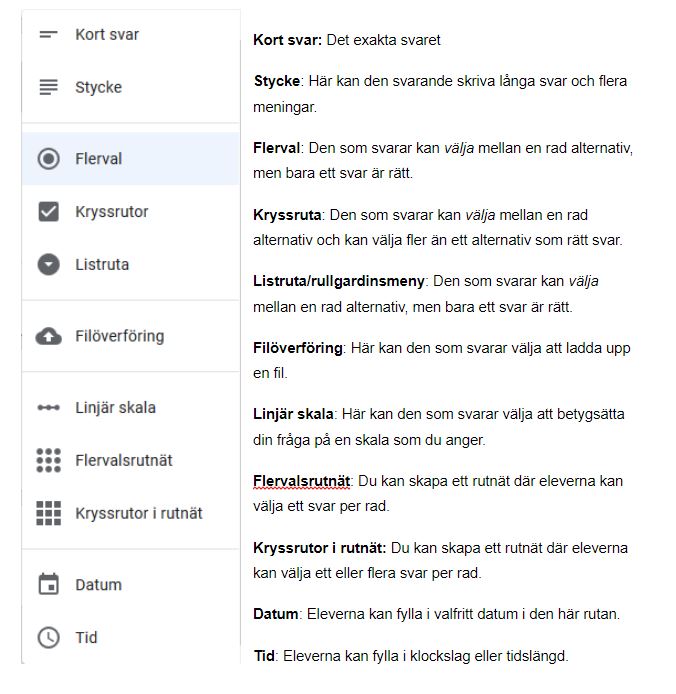
8. När du klickar på kugghjulet uppe i högra hörnet kommer du till inställningar. Här finns tre flikar; Allmänt, presentation och Quiz.
OBS! Du ska under fliken Allmänt välja att kryssa i rutan Samla in e-postadresser, så du vet vem som har svarat på ditt quiz. Om den inte är ikryssad kan du t ex välja att på första frågan be eleverna att skriva sina namn så vet du vem som har svarat.
Under fliken Quiz finns alternativen:
Skicka betyg. Välj genom att kryssa i rutan om du vill att ditt quiz ska rättas:
- Omedelbart efter varje inlämning - eleverna får sina betyg/poäng direkt efter att de skickat in sitt formulär, dvs svarat på hela quizet.
- Senare, efter manuell rättning - detta alternativ aktiverar e-postsamling, dvs elevernas e-postadresser kommer automatiskt att samlas in för att du ska kunna skicka in deras betyg/poäng efter att du gjort en manuell rättning.
Låsläge på Chromebooks. Det innebär att eleverna inte får inte öppna flikar eller andra appar medan de besvarar quizet. Kryssa i rutan för aktivera låsläge om du vill välja detta alternativ. I låst läge samlas e-postadresser in och quiz begränsas till din domän. I låst läge gäller följande:
- Elever kan inte öppna vissa appar.
- Vissa tillägg och kortkommandon är inaktiverade.
- Om en elev lämnar quizet eller öppnar en annan flik aviseras läraren via e-post.
9. Rätta svaren och tilldela poäng
Om du samlar in e-postadresser kan du tilldela poäng och lämna feedback på enskilda svar. Spara ändringarna efter varje svar du betygsätter.
- Klicka på Svar högst upp.
- Klicka på Enskilda svar.
- Om du vill flytta mellan individer klickar du på Föregående eller Nästa
- Leta upp frågan du vill rätta.
- Uppe till höger anger du hur många poäng svaret fått.
- Under svaret klickar du på Lägg till feedback.
- Ange din feedback och klicka på Spara.
- Klicka på Spara längst ned när du vill spara ändringarna.
Du kan även välja att betygsätta per fråga
- Öppna ett quiz i Google Formulär
 Länk till annan webbplats..
Länk till annan webbplats.. - Klicka på Svar högst upp.
- Klicka på Fråga under Svar.
- Ge poäng för en grupp svar:
- Full poäng: Klicka på Markera som korrekt .
- Delpoäng: Ange antalet poäng du vill ge.
- Inga poäng: Klicka på Markera som felaktigt .
Klicka på Lägg till feedback om du vill lägga till skriftlig feedback eller en YouTube-video som feedback. Om du vill flytta mellan frågor klickar du på Föregående eller Nästa högst upp.
10 Klicka på Spara när du har betygsatt klart.11. Du kan välja när du vill dela inlägget med klassen.
- Skicka arbetet till eleverna direkt
- Välj ett datum då inlägget visas
- Spara utkastet och avsluta formuläret senare.






